Putty Generate Public Key From Private
- Putty Private Key Generate
- Putty Generate Public Key From Private Server
- Secret Key
- Putty Use Private Key
- Putty Generate Key
- Putty Generate Public Key From Private Key
May 05, 2019 Save the private key by clicking the “Save private key” button. You can save the file in any directory using the.ppk extension (PuTTY Private Key) but it is advisable to save in a place where you can easily find it. It’s common to use a descriptive name for the private key file. Optionally, you can also save the public key, though it can be regenerated later by loading the private key. May 08, 2019 When you run PuTTYgen you will see a window where you have two main choices: Generate, to generate a new public/private key pair, or Load to load in an existing private key. Generating a New Key This is a general outline of the procedure for generating a new key pair. PuTTY doesn't support the SSH private key format created by the Oracle Cloud wizards, so you have to convert the private key to the PuTTY required format. To connect to a remote machine with PuTTY, your private key should have a ppk format. Generate a private and public key pair Open PuTTYgen.exe, press Generate button, move mouse. Once the keys are generated, type your key passphrase (choose a 'hard to guess' one).
Generate RSA keys with SSH by using PuTTYgen
One effective way of securing SSH access to your cloud server is to usea public-private key pair. This means that a public key is placed onthe server and a private key is placed on your local workstation.Using a key pair makes it impossible for someone to log in by using justa password, as long as you set up SSH to deny password-basedauthentication.
This article provides steps for generating RSA keys by using PuTTYgen onWindows for secure SSH authentication with OpenSSH.
Generate keys
In Windows, use PuTTYgen to generate your public and private keys.
- If needed, download PuTTYgen from the PuTTY download page.(PuTTYgen might have been installed previously with PuTTY or WinSCP.)
- Launch the program, and then click the Generate button.The program generates the keys for you.
- Enter a unique key passphrase in the Key passphrase andConfirm passphrase fields.For additional information about using passphrases,see Log in with a SSH Private Key on Windows.
- Save the public and private keys by clicking the Save public keyand Save private key buttons.
- From the Public key for pasting into OpenSSH authorized_keys filefield at the top of the window, copy all the text (starting with ssh-rsa)to your clipboard by pressing Ctrl-C.You need this key available on your clipboard to paste eitherinto the public key tool in the Control Panel or directly into theauthorized keys on your cloud server.
Use the key pair
You can use the RSA key pair in the following ways.
Specify your SSH key when creating a new cloud server
When you create a cloud server, you can assign a public key from the list of keys.If your key is not already in the list, you may add it, and then assign it.
Add a new public key to the list
- Under Advanced Options on the Create Server page, click Manage SSHKeys.
- Select public key for the cloud server from the SSH Keys listand click Add Public Key.
- Enter the key name, select the region, and paste the entire publickey into the Public Key field. Then click Add Public Key.
- Go back to the Create Server page, and confirm that your key is listedin the SSH Key list.
Assign a public key
- Under Advanced Options on the Create Server page, select the publickey you want to use from the SSH key drop-down menu.
- When you are done specifying the all the other details for the server,click Create Server.
Assign your SSH Key to an existing cloud server
To make use of your newly generated RSA key pair, you must tell PuTTY touse it when connecting to your cloud server.
To edit the file (or create it), run the following command on the cloud server:
Encryption key wireless. Paste the text onto its own line in the file.
You must have the key available in your clipboard to paste it. The key and itsassociated text (the ssh-rsa identified at the start and the comment at the end)must be on one line in the file. If the text is word-wrapped onto multiple linesan error might occur when connecting.
If you created the authorized_keys file, change its permissionsafter you’re done editing it by running the following command:
Open PuTTY, and go to the SSH > Auth section.
May 08, 2017 StarCraft II: Wings of Liberty Serial Key Download Code Crack key generator Full Game Torrent skidrow Origin Key and Steam Online Code Avaiable. StarCraft II: Wings of Liberty Serial Key Cd Key Free Download Crack Full Game StarCraft II: Wings of Liberty Serial Cd Key Generator License Activator Product Origin Keys Full Game Download Free. Starcraft wings of liberty download. After downloading, simply run the application and click the 'Generate' button. Copy the code and paste it into the CD Key line during installation of Starcraft 2: Wings of Liberty. Sometime, the generated CD Key will not be correct, if this happens, just click the 'Generate' button again to get a new CD Key. Do this until you get a correct code. Don’t forget to read instructions after installation. Enjoy Starcraft II Wings of Liberty Keygen And Crack (CD KEYS FREE). All files are uploaded by users like you, we can’t guarantee that Starcraft II Wings of Liberty Keygen And Crack (CD KEYS FREE) are up to date.
Browse to the location of the key file, and load the private key.
Go to the Session page, and save the session. This saves the configurationso that PuTTY uses the key every time that you connect to your cloudserver.
After you save your session, your key is loaded automatically when youconnect to your server.
Related article
Experience what Rackspace has to offer.
©2020 Rackspace US, Inc.
Except where otherwise noted, content on this site is licensed under a Creative Commons Attribution-NonCommercial-NoDerivs 3.0 Unported License
Several tools exist to generate SSH public/private key pairs. The following sections show how to generate an SSH key pair on UNIX, UNIX-like and Windows platforms.
Putty Private Key Generate
Generating an SSH Key Pair on UNIX and UNIX-Like Platforms Using the ssh-keygen Utility
Putty Generate Public Key From Private Server
UNIX and UNIX-like platforms (including Solaris and Linux) include the ssh-keygen utility to generate SSH key pairs.
Secret Key
- Navigate to your home directory:
- Run the ssh-keygen utility, providing as
filenameyour choice of file name for the private key:The ssh-keygen utility prompts you for a passphrase for the private key.
- Enter a passphrase for the private key, or press Enter to create a private key without a passphrase:
Note:
While a passphrase is not required, you should specify one as a security measure to protect the private key from unauthorized use. When you specify a passphrase, a user must enter the passphrase every time the private key is used.
The ssh-keygen utility prompts you to enter the passphrase again.
- Enter the passphrase again, or press Enter again to continue creating a private key without a passphrase:
- The ssh-keygen utility displays a message indicating that the private key has been saved as
filenameand the public key has been saved asfilename.pub. It also displays information about the key fingerprint and randomart image.
Generating an SSH Key Pair on Windows Using the PuTTYgen Program
The PuTTYgen program is part of PuTTY, an open source networking client for the Windows platform.
Putty Use Private Key
Putty Generate Key
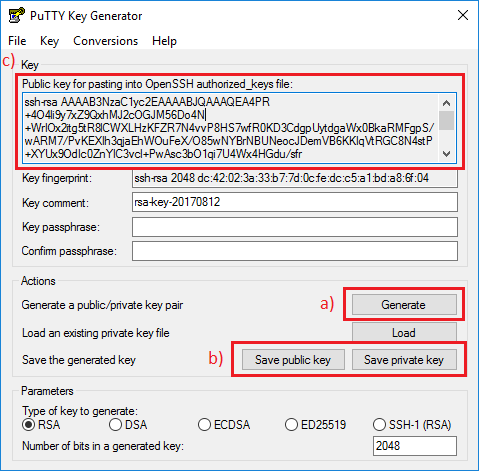
Putty Generate Public Key From Private Key
- Download and install PuTTY or PuTTYgen.
To download PuTTY or PuTTYgen, go to http://www.putty.org/ and click the You can download PuTTY here link.
- Run the PuTTYgen program.
- Set the Type of key to generate option to SSH-2 RSA.
- In the Number of bits in a generated key box, enter 2048.
- Click Generate to generate a public/private key pair.
As the key is being generated, move the mouse around the blank area as directed.
- (Optional) Enter a passphrase for the private key in the Key passphrase box and reenter it in the Confirm passphrase box.
Note:
While a passphrase is not required, you should specify one as a security measure to protect the private key from unauthorized use. When you specify a passphrase, a user must enter the passphrase every time the private key is used.
- Click Save private key to save the private key to a file. To adhere to file-naming conventions, you should give the private key file an extension of
.ppk(PuTTY private key).Note:
The.ppkfile extension indicates that the private key is in PuTTY's proprietary format. You must use a key of this format when using PuTTY as your SSH client. It cannot be used with other SSH client tools. Refer to the PuTTY documentation to convert a private key in this format to a different format. - Select all of the characters in the Public key for pasting into OpenSSH authorized_keys file box.
Make sure you select all the characters, not just the ones you can see in the narrow window. If a scroll bar is next to the characters, you aren't seeing all the characters.
- Right-click somewhere in the selected text and select Copy from the menu.
- Open a text editor and paste the characters, just as you copied them. Start at the first character in the text editor, and do not insert any line breaks.
- Save the text file in the same folder where you saved the private key, using the
.pubextension to indicate that the file contains a public key. - If you or others are going to use an SSH client that requires the OpenSSH format for private keys (such as the
sshutility on Linux), export the private key:- On the Conversions menu, choose Export OpenSSH key.
- Save the private key in OpenSSH format in the same folder where you saved the private key in
.ppkformat, using an extension such as.opensshto indicate the file's content.