Generate Ssh Key Mac Gitlab
Linux and Mac OS X both come with support for SSH and SSH keys out of the box. Launchpad uses SSH keys to authenticate your computer with your Launchpad account. This guide shows you how to get that done.
SiteGround uses key pairs for SSH authentication purposes, as opposed to plain username and password. More information on SSH keys is available here. You can generate an SSH key pair in Mac OS following these steps: Open up the Terminal by going to Applications - Utilities. Dec 19, 2017 Setting up multiple GitLab accounts. Generate SSH keys for each user. GitLab does not allow you to use the same SSH key in multiple accounts, so you’ll have to create separate keys for each. Apr 17, 2016 1. SSH keys (use existing one or generate one) Before generating an SSH key in your shell, check if your system already has one by running the following command: cat /.ssh/idrsa.pub If you see a long string starting with ssh-rsa, you can skip the ssh-keygen step. That string is the SSH key you need. This is how I managed to create a SSH key and connect to my GitLab account using that key: 1) Open Git Bash (Download and Install Git Bash; You can use any.nix based command prompt). This will take you to the root directory for Git (Likely C:UsersYOUR-USER-NAME.ssh on Windows). Creating SSH Key. Step 1 − To create SSH key, open the command prompt and enter the command as shown below −. It will prompt for 'Enter file. Step 2 − Now login to your GitLab account and click on the Settings option. Step 3 − To create SSH key, click on the SSH keys tab at left. Paste that public key into the text box at the bottom of the page Click the 'Add Key' button at the bottom of the page And you're done! More In Depth Example This is specific to Mac OS X 10.6, but should be similar on any Mac or Linux system. Open Terminal Change to hidden SSH folder $ cd /.ssh/ Generate a key ssh-keygen -t rsa -b 4096. Creating an SSH Key Pair for User Authentication. The simplest way to generate a key pair is to run ssh-keygen without arguments. In this case, it will prompt for the file in which to store keys. Here's an example: klar (11:39) ssh-keygen Generating public/private rsa key pair.
SSH Keys
The first thing you need to do is generate your SSH keypair. A keypair, as the name implies, consists of 2 parts: the public key and the private key.
Public Key
Your public key is placed on remote servers so that they can check back with you to see that you are who you say you are.
Private Key
Your private key should NEVER leave your computer! This is the main file that authenticates you. It contains the special unique data that identifies you.
Generating a Keypair
Generating a keypair is very easy.
- Open a terminal
- Enter in the following in the terminal:
$ ssh-keygen -t rsa -b 4096 - Accept the defaults, to save your public and private keys to ~/.ssh
- Open your public key (~/.ssh/id_rsa.pub) in a text editor (GEdit or Kate on Linux, TextEdit on Mac OS X)
Launchpad & SSH
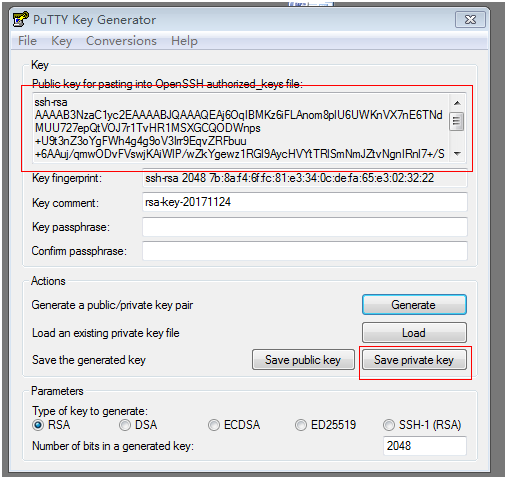
When you use Launchpad and Bazaar, it likes to use the SSH keys to authenticate you. We need to add our public key to Launchpad.
Adding Your Public Key to GitLab
- Open your browser to GitLab and log in
- Go to your home page and click on the 'Profile / Settings' link
- Click on the 'SSH Keys' tab (Note: not the OpenPGP keys!)
- Paste that public key into the text box at the bottom of the page
- Click the 'Add Key' button at the bottom of the page
Openssl command to generate private key and csr. And you're done!
More In Depth Example

This is specific to Mac OS X 10.6, but should be similar on any Mac or Linux system. Openvpn generate client keys with current ca lottery.
Generate Ssh Key Mac Gitlab Tutorial
- Open Terminal
- Change to hidden SSH folder
$ cd ~/.ssh/ - Generate a key
ssh-keygen -t rsa -b 4096Prompts for above are as follows, just hit enter for the file name, and then enter the password twice and you are done.- Enter file in which to save the key (/Users/username/.ssh/id_rsa): [Just Hit Enter]
- Enter passphrase (empty for no passphrase): [Enter a unique password]
- Enter same passphrase again: [Renter a unique password]
- Make sure you remember your password you enter
- Now you should have 2 new files in your folder, named id_rsa and id_rsa.pub which are your private and public keys respectively.
- Set permissions on the keys you just created to be as restrictive as possible.
chmod 400 id_rsa* - Modify the SSH config file to automatically use your just created key every time you connect to launchpad
- Use your choice of text editor to edit ~/.ssh/config
sudo vi config- Hit i to enter insert mode
- Add the following text to the bottom, where it says yourlaunchpdusername replace with your gitlab user name. ( to get yourgitlabname visit https://gitlab.com/~ and it will redirect to add your username to the url after the ~ )
Host bazaar.launchpad.net IdentityFile ~/.ssh/id_rsa User yourgitlabusername - Hit Escape
- Hit ZZ
- Copy the contents of your public key file on the Mac
cat ~/.ssh/id_rsa.pub pbcopyLinux users or Mac users can alternatively open ~/.ssh/id_rsa.pub with your favourite text editor or omit pbcopy and just copy it after running the commandcat ~/.ssh/id_rsa.pub. - Finally Edit your SSH keys on launchpad as described in Adding Your Public Key to GitLab above. ( you can click on This Link which will take you directly to the page to update your SSH keys on gitlab ). Make sure you are on SSH keys and not PGP keys here.